BIOS解析
毕竟是重新布局的新一代产品线,配套的软件在界面或者功能上多少有所不同。下面就来看一下G1.Sniper Z97的BIOS设置界面。软件界面和功能上的很多特点其实也和同代的其他型号相通,无非是根据硬件上的配置在对应的模块中增减相应的调节项。 测试截图用的BIOS版本为F6A版本,是比目前官网上提供的版本更新的一个测试版本。 首先是新主板第一次进入BIOS设置界面时的画面。一个19种语言的欢迎界面。有简体中文,不过在这个绚丽的设置界面中几乎没有汉化的部分,甚至不及8系列时期。相信后续版本还会慢慢完善。下文仍然一律使用英文界面进行解说。 选择后则进入了这个九宫格式的简易设置界面。这个模式也是是Gigabyte在这代主板上加的料。在界面风格上延续了上代时加入的Dashboard模式。不过主题配色并没有同步为和硬件外观相同的红色,而是借用了之前极限超频系列的橙色。不知道未来的版本会不会有所改变。 根据右下方的快捷键提示文字(这个模块还能在屏幕上拖动),F1可以调出一个一模一样的帮助,F9则可以显示系统信息。而F8可以开启Q-Flash:Gigabyte的BIOS刷新工具。 其中左上的System Language就是刚才的语言切换界面。之后的Fast Boot选择是否开启快速启动,Time设置时间和日期,Boot Sequnce设置启动设备的顺序,Integrated SATA Controller 设置芯片组原生的SATA接口的整体开关以及模式,Security设置密码,Start-up Options中选择进入BIOS设置后的默认的界面,其中的Smart Tweak类似于前代的Dashboard模式,界面华丽,HD版本更是在四周增加了运行状态的显示,Classic Mode则是和7系列时期类似的蓝色界面,而Startup Guide就是现在这个九宫格界面了。最后的Load Default和Exit自然就是载入默认设置和退出了。 而切换到Smart Tweak模式(以下简称ST模式)和Classic模式的位置并不显眼。就是九宫格左右的两个小灰块,鼠标移动上去会变成箭头。往左是ST往右是Classic。 先来看ST模式。ST模式分分辨率1920x1080的高清版本和1024x768的普通版本,前者就是在普通版本的基础上,整个外面套一个框框列出当前的系统运行信息(看过上一代界面的都懂)。在第一次切换进入的时候会自动尝试选择高清版本,如果无法正常显示则会再自动切入普通版本(也可以手动点选界面上的对话框)。很可惜我用来测试的屏幕虽然可以调出1080的分辨率但是无法被ST HD模式所适配,加上版面原因,下文都以普通模式来讲解。 ST模式共有6个栏目,比较有趣的是Home(首页)根本不是首页。首先看到的是Frequency(频率),下方拥有Frequency(频率)和Advanced CPU Core Settings(高级CPU核心设置)两个二级栏目。 Frequency栏目中的选项比较简单,包括CPU的BCLK、整体倍频,还有集显的频率以及内存XMP选择,不过BCLK和倍频右侧的on/off开关,即使不选依然可以进行设置,这个设计从上一代起就始终让人不明所以。 而Advanced CPU Core Settings则包括比较详细的CPU固有特性的开关与设置。(最下方还有一个EIST开关选项,就不重复全屏截图了)。 有意思的是这个版本的BIOS下,我即使啥都没有设置(默认倍频设置,默认睿频设置),四核满睿频的效果就已经起作用了。不过顺便还是要吐槽下这套没有滚动条的UI,想要看到下方的选项只能靠键盘,或当鼠标移动到选项附近,指针变成了双箭头时依靠滚轮来查看,实在有失人性化。 Memory(内存)栏目则是设置内存选项的地方,下属的二级栏目包括Memory(内存)、Channel A Memory Sub Timings(A通道内存子时序)和Channel B Memory Sub Timings(B通道内存子时序)。 Memory二级栏目包括一些基本的选项,设定XMP或者手动设置分频,还有就是**一贯都有的优化模式选择等。分频最高选择29.33倍,也就是DDR3-2933。说好的DDR3-3000甚至更高的内存频率并不是默认的100MHz BCLK可以做到的。 Channel A Memory Sub Timings(A通道内存子时序)设置A通道上内存的时序,B通道的选项另开一块独立,内容相同。一般来说双通道同步设置的情况更多一些,就不能合一起么? Voltage(电压选项)栏目包括了CPU Core Voltage Control、PCH Voltage Control、Memory Voltage Control三个子栏目。分别对应CPU、芯片组和内存的电压控制项目。 Miscellaneous(杂项)有四个子栏目,Miscellaneous包括了PCIe、DMI的配置,PC Health Status(PC健康状态)提供了机箱检测以及风扇控制最后的CPU Status(CPU状态)和Memory Status(状态)仅仅列出了CPU和内存的一些基本运行的状态参数。 比较有意思的是这个并非Home(首页)的Home。包含8个子栏目。其实这里本应没有新的选项,都是重组自定选项的栏目。其中默认已经有Performance(性能)和Standard(常规)两个栏目,分别收录了一些基本超频选项,和一些基本板载功能的开关。但事实上Standard中的选项并没有在这次的ST模式中的其他位置出现。也不知道是从哪里调出来的。 通过Setup按键就可以进入当前栏目的选项增减设置页面。可以看到这里所有的选项其实都是需要从别处调来的(所以预设的Standard分类甚至还出现了隐藏选项这事实在匪夷所思)。至于四个Your Name自然是预设为空白让人自定义的。 Recent(最近所使用)会列出最近点击过的选项,只要是刚刚点过的都会在这里出现。并非上一次保存设置时候时的改动项。Favorites(收藏夹)与Recent类似,但是无法自定义。 最后就是Save&Exit(保存和退出)。除了字面功能外还包括了保存和读取配置档,选择启动设备,还有BIOS刷新工具Q-Flash的入口等。 Load/Save Profiles(读取/保存配置档)是利用BIOS自身的存储区,载入可以载入最近成功启动的设置以及保存在BIOS或外置存储里的设置,而保存则是用于保存在BIOS的内置存储区里。 相应的另外一组Load/Save Custom Settings(载入/保存自定义设置)指的是从外置存储(如U盘)中载入或者保存配置文件。配置文件并没有默认的扩展名,所以这个界面其实会显示你外置存储盘里所有的文件。 最后的Preferences(偏好设置)则包括设置密码,以及BIOS设置界面的风格,背景壁纸等选项。 相比8系列时期的Dashboard模式,这次9系列使用的ST模式从选项的分类说明到操作交互上都没有太多进步,同时也减少还有大量的设置项目(在预设的可自定义页面中又神奇出现了一部分消失的选项),不过我想这正是其改名为“Smart Tweak(智能调节)”的理由,在这个华丽的界面上仅主要保留了和超频相关的选项,让ST模式和经典模式的双界面拥有更多存在的意义。下面再来看一下拥有完全选项的经典模式。 Gigabyte直到Intel 7系列时才开始使用了图形化界面,这套界面对于从那时起使用过Gigabyte主板的用户来说很熟悉了,首先进入的则是M.I.T栏目(全称叫啥我也忘了)。包括六个子菜单。其实仔细看名称的的话会发现这正是之前ST模式的几个一级栏目的翻版。下属的选项分类也和ST模式中对应的栏目完全一致,为了节省版面我就不再截图和重复介绍了。 M.I.T Current Status(M.I.T当前状态)用文字堆出的表格则列出了当前CPU和内存的参数。 System Information(系统信息)栏目则包括型号和BIOS版本显示,BIOS设置界面语言、日期与实践设置。 BIOS Features(BIOS特性)则包括一些启动选项(这栏目的起名同样让人有些不明所以)要打开Fast Boot(快速启动)功能,以及设置完整的Windows 8 UEFI引导启动功能记得也在这里设置。 Peripheals(周边设备)则包括主板上原生的,外接的种种扩展功能的设置。集成的声卡、网卡、USB以及Intel iRStrt/iSCT等功能都在这里。二级菜单包括SATA Configuration(SATA配置),可以设置SATA接口的模式,每个SATA接口是否开启热插拔以及是否识别为外置设备等。设置为RAID模式的话,如果之前BIOS Features里开启了Windows 8 Feature(Win8特性)且关闭了CSM选项,则图形化BIOS界面中会出现iRST选项可以设置RAID阵列,否则需要在开机显示RAID ROM信息的时候按CTRL+I进入老式的设置界面。 此外还有Super I/O Configuration,里面包括是否打开COM口,还有iSCT配置也作为二级菜单,设置是否打开该功能。 Power Management(电源管理)自然是和开关机以及休睡眠等相关的设置。 最后的Save&Exit(保存与退出)与ST模式差不多。如果要刷BIOS可以按照屏幕右侧的提示按F8进入,这时调出的Q-Flash刷新工具也是经典模式下的界面。类似的F9显示系统信息也是如此。 相比其他品牌,毕竟Gigabyte足足晚了一代才涉足图形化BIOS界面,在选项分类合理性,设置项目的说明,以及界面的交互体验上面与另外几大品牌仍有比较大的差距。不过该有的选项也都有,习惯并摸清了以后也不是什么大问题,毕竟BIOS设置本来就不是给小白轻易去动的地方,这点门槛对于老鸟来说也不是什么很要命的事。 |
Archiver|手机版|小黑屋|Chiphell
( 沪ICP备12027953号-5 )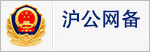 310112100042806
310112100042806
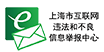
GMT+8, 2025-11-2 19:31 , Processed in 0.009097 second(s), 9 queries , Gzip On, Redis On.
Powered by Discuz! X3.5 Licensed
© 2007-2024 Chiphell.com All rights reserved.