|
103095| 102
|
[电脑] 编辑中 把折腾进行到底——我的高性能家用NAS搭建之二:软... |
评分
| ||||||||||||||||||||||||||
| ||
| ||
| ||
| ||
| ||
Archiver|手机版|小黑屋|Chiphell
( 沪ICP备12027953号-5 )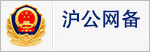 310112100042806
310112100042806
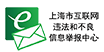
GMT+8, 2025-11-1 13:28 , Processed in 0.018366 second(s), 7 queries , Gzip On, Redis On.
Powered by Discuz! X3.5 Licensed
© 2007-2024 Chiphell.com All rights reserved.